
Existen varios métodos para grabar la pantalla en Windows, se puede grabar la pantalla con un programa externo. En este articulo haremos mención de algunos. Sin embargo, también existe la posibilidad de grabar con la misma herramienta que nos ofrece nuestro sistema operativo.
Cabe mencionar que esta función solo existe a partir de Windows 10.
También puedes ver el post
Como descargar Windows 11
Como instalar Windows 11
Como grabar la pantalla de Windows con Xbox Game Bar
La herramienta propia de Windows 10 y 11 a la que nos referimos es la barra de juegos de Windows o como se llama actualmente Xbox Game Bar. Esta aplicación que viene incluida de manera gratuita con Windows 10 y Windows 11 es excelente a la hora de grabar la pantalla de manera rápida. Al tratarse de una aplicación enfocada al gaming la mayoría de las herramientas que tiene la aplicación son relacionadas a la experiencia de videojuegos. Sin embargo, puedes utilizarla con cualquier otra aplicación.
Como abrir la barra de juegos de Windows (Xbox Game Bar)
Para activar la barra de juegos o Xbox Game Bar solo tienes que oprimir al mismo tiempo los botones de Windows + G
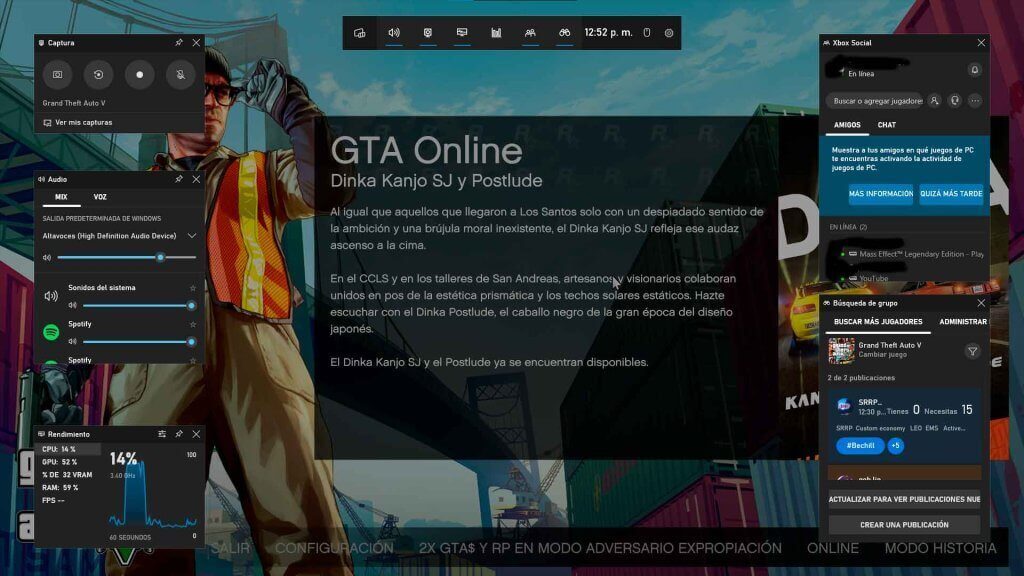
Dentro de esta aplicación nos centraremos en el apartado de «CAPTURA». Una de sus funcionas más espectaculares es la de grabar los últimos 30 segundos. Esto te vendrá de maravilla cuando hagas una jugaba super épica y quieras tenerlo en los recuerdos.
Para hacer uso de esta función, en captura debes oprimir el botón que tiene la flecha girando a la izquierda como se ve en la siguiente imagen.
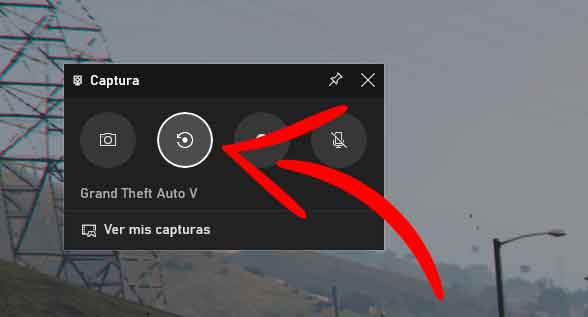
Para comenzar a grabar cualquier aplicación, puede ser un videojuego, el navegador, en general cualquier aplicación. La puedes grabar con este programa solo debes dar click en el botón de comenzar a grabar y en el botón de alado puedes activar o desactivar tu micrófono externo.
Recuerda que con Xbox Game Bar no es posible grabar el escritorio, únicamente puedes grabar las aplicaciones.
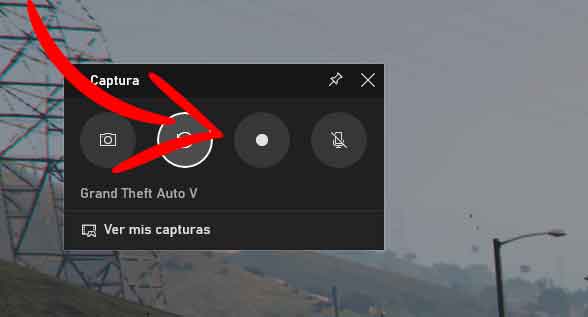
Cuando comience a grabar aparecerá en la pantalla el contador de tiempo. Junto con el botón de parar la grabación y el de activar o desactivar el micrófono externo.
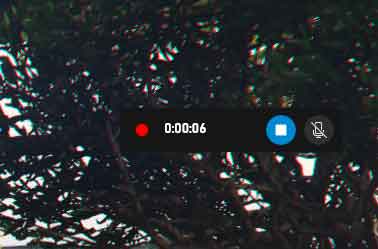
Cuando hayas terminado de grabar aparecerá un cuadro de dialogo donde te indicará que el clip ya está guardado. Podrás abrirlo dando click en ese cuadro de dialogo o puedes ir a la carpeta de videos, dentro del explorador de archivos y ahí encontraras la carpeta llamada «capturas» dentro de esta, estarán todas las capturas que hayas realizado.
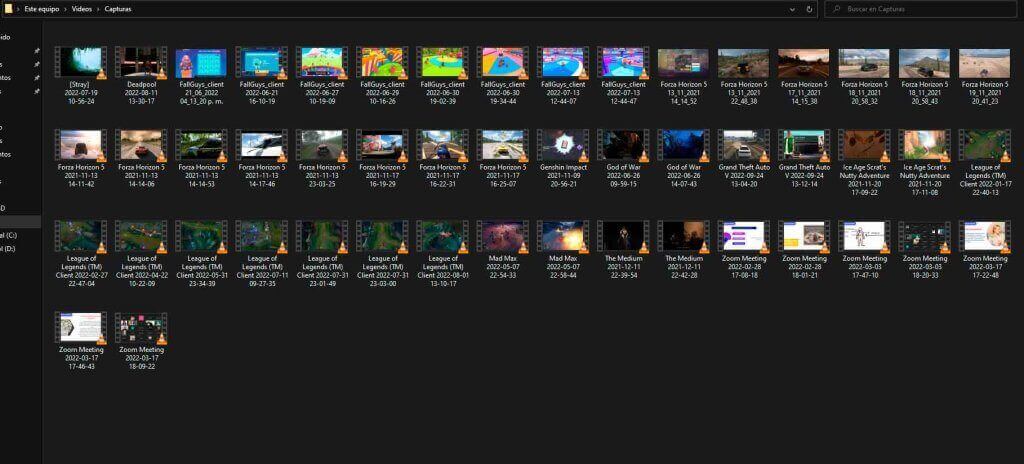
Aplicaciones para grabar pantalla en Windows
En este apartado compartiré contigo algunas aplicaciones externas a Windows, las cuales algunas tendrás que instalar y otras podrás utilizarlas desde navegadores como Chrome, o Edge.
- OBS: OBS es una herramienta excelente para grabar lo que sea en nuestra pantalla, incluso para hacer transmisiones en vivo, utilizando twitch, Facebook, YouTube, etc. Para usarlo tienes que descargarlo e instalarlo desde su Web oficial.
- Loom: Esta aplicación puede ser utilizada desde los propios navegadores. sin embargo, también existe la posibilidad de instalarlo en tu ordenador y grabar cualquier aplicación.
Para comenzar a grabar con esta aplicación puedes ir a su web oficial revisarla. cuenta con una versión gratuita muy completa. - VClip: Esta aplicación es simple pero no por ello menos útil. En realidad, te llevaras una sorpresa por lo eficiente que es. Te permite grabar en formatos como MP4, WEBM, OGG, AVI o GIF. y puedes establecer solo un área de grabación si es que no deseas grabar toda la pantalla. Visita su web para descargarla.
- Monosnap: Es una aplicación gratuita para Windows y macOS. Con ella puedes grabar en formato MP4. a pesar de ser gratuita cuenta con todas las herramientas necesarias para producir un video de excelente calidad. como plus tiene la posibilidad de añadir una webcam elegir la calidad o seleccionar el área de grabación, entre otras cosas más. Web oficial.
- RecordScreen.io: Por último, te comparto esta alternativa. Únicamente sirve para grabar la pantalla de tu navegador, sin embargo, no tienes que hacer ninguna instalación. es tan simple como ir a la web oficial y comenzar a grabar. También puedes agregar una webcam para grabarte a ti mismo mientras grabas el navegador que estes utilizando.